ワードプレスでブログで稼ぎたいけど、設定とかよくわからないな。
わかりやすくていねいに教えてほしい。
今日はこんな要望にお応えします。
この記事の通りに設定していくと、30分ほどでかんたんにワードプレスブログを始めることができますよ。
この記事の内容
- ワードプレスブログの始め方【かんたん4ステップ】
- アフィリエイトで稼ぐためのおすすめのテーマ
- アフィリエイトで稼ぐための初期設定7つ
この記事では初心者の方にもわかりやすいように、実際の画面を見ながら解説していきます!
なぜブログを始めるならワードプレスがいいの?と思われた方は、こちらの記事で解説していますので参考にしてみてくださいね。
-

-
【初心者】ブログサービスの選び方【メリット・デメリット】
それでは早速行ってみましょう!
ワードプレスブログの始めかた【かんたん4ステップ】

ワードプレスブログの始めかたは次の4ステップです(タップで飛べます♪)
さっそく何いってるかわからないけど…?
サーバー、ドメインというとなんだか難しい感じがしますが、先ほどのことを家に例えてみるとこうなります。
- 土地(サーバー)を借りる
- 住所(ドメイン)を決める
- 家(ワードプレスブログ)に入る(ログインする)
- 初期設定(家具の配置)をする
ちなみにもっと詳しく解説すると、こうなります。
- サーバー‥インターネット上のデータを保存する場所。『土地』のイメージ
- ドメイン‥インターネット上の『住所』のこと。「https://○○○.com」のようなサイトのURL。
それぞれの手順について詳しく解説していきます!
ステップ1:サーバーを借りよう

最初にブログ(家)を置いておくサーバー(土地)を借ります。
サーバー自体はいろいろあるのですが、ブログ初心者の方には【エックスサーバー
おすすめする理由はこちらの4点です。
- 国内シェアNo.1で最大手のレンタルサーバーなので安心
- WordPressクイックスタートがあり、初心者でもすぐにブログを始められる
- 有名ブロガーや大手サイトで多くが使っている
- サーバー(土地)とドメイン(住所)がまとめて取得できる
特にエックスサーバー
りなログもずっとエックスサーバーを利用しています♪
それでは、【エックスサーバー
下にある【まずはお試し!10日間無料!】をクリックします。

続いて【10日間無料お試し 新規お申し込み】をクリックします。

続いてサーバーの契約プランを決めていきます。

・サーバーID‥そのままで大丈夫です
・プラン‥個人のブログでしたら人気No.1のスタンダードでOK
・WordPressクイックスタート‥必ずチェックを入れてください!
次にサーバーの契約期間を決めていきます。

ここは【12ヶ月】で大丈夫です。
更新し忘れの危険が低い12ヶ月を選びましょう!
私も12ヶ月更新にしています♪
ステップ2:ドメインを決めよう

次にドメイン(住所)を決めていきます。
- ドメイン…インターネット上の『住所』のこと。「https://◯◯◯.com」のようなサイトのURL。

注意
ドメイン名は後から変更できませんので、シンプルなものにしておくといいです。
何も思い浮かばない場合は自分の名前にしておくと、どのジャンルのブログにも使えますよ♪
続いてWordPress情報を入力していきます。

WordPress情報は後からの変更も可能ですので、そんなに考えなくても大丈夫です!
・ブログ名‥とりあえず現時点で思いつくものを入力します。
・ユーザー名‥使いやすい名前を入力します。
・パスワード‥自分で忘れにくいものを入力してください。
・メールアドレス‥普段使っているメールアドレスを入力してください。
入力できたら【X Serverアカウントの登録へ進む】をクリックします。
続いてお客様情報を入力していきます。

次にお支払い方法を入力していきます。

お支払い方法は、
12ヶ月ごとに自動で支払いができるクレジットカード払いを強くおすすめします!
なぜなら、翌月後払い(コンビニ/銀行)にしておくと2年目以降の支払いをうっかり支払いを忘れてしまう危険性があるからです。
万が一支払いを忘れてしまうと最悪ブログが消されてしまう可能性があります。
そうならないためにも支払い方法はクレジットカードを強くおすすめします!
もしクレジットカードを持っていないなどの場合は、支払いを忘れないように十分に気をつけてください!!
利用規約と個人情報の取扱いについてに同意して【次へ進む】をクリックします。

登録したメールアドレス宛に届いた確認コードを入力して【次へ進む】を押します。

続いてSMS・電話認証による本人確認を行います。
電話番号と取得方法を入力して【認証コードを取得する】をクリックします。

SMSで取得する場合、すぐに登録した電話番号宛にSMSで認証コードが届きます。
書かれていた認証コードを入力して【認証して申し込みを完了する】をクリックしたらサーバー(土地)とドメイン(住所)の登録は完了です!

あとはワードプレスにログインするだけです!
→エックスサーバーからブログを開設する!
ステップ3:ワードプレスにログインしよう

サーバー(土地)とドメイン(住所)が登録できたので、後はワードプレス(家)にログインするだけです!
サーバーとドメインの登録が完了すると、エックスサーバーからこのようなメールが届きます。

メールをスクロールしていくと下の方に管理画面URLがあるのでそれをクリックします。
クリックするとワードプレスのログイン画面にうつるので、登録したメールアドレスとパスワードを入力してログインをクリックします。

ダッシュボードが開いたらログイン成功です!!

後は初期設定をしてブログを書き始めるだけです!
ステップ4:初期設定をしよう

ステップ3でワードプレスにログインができたら、最後に初期設定をします。
作ったお家の中に家具を配置していくイメージです♪
セキュリティの観点からも必ず初期設定までは済ませておきましょう。
初期設定に必要なことは、次の5つです(タップで飛べます♪)
な、何を言っているのかまったくわかりません…
ひとつひとつ説明しますので、大丈夫ですよ!

もしまだワードプレスブログを開設していない方は、最初の【ステップ1:サーバーを借りよう】から始めてみてくださいね。
→【ステップ1:サーバーを借りよう】
テーマを決めよう
ワードプレスの見た目を整えるためにテーマ(サイトのデザイン)を決めます。
有料のテーマ、無料のテーマがありますが、これからブログで稼ぎたい!と本気で思うなら有料のテーマをおすすめします。
なぜなら有料のテーマの方がSEOにも強く、アフィリエイトで稼ぐ機能も充実しており、またデザインも洗練されています。
おすすめは、当サイトでも使っている【AFFINGER6(アフィンガー6)】(税込14,800円)です。
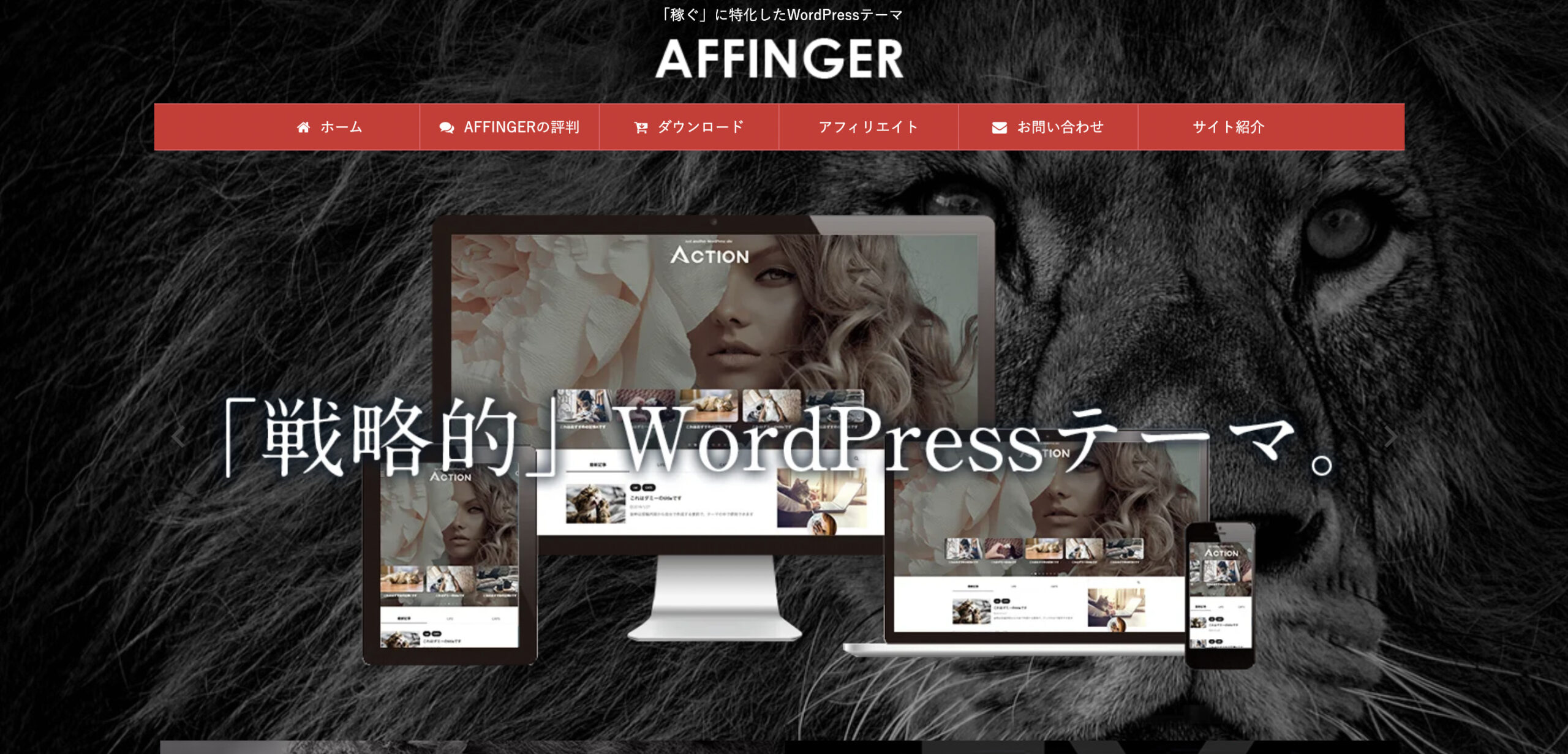
ですが、正直どの有料テーマ選んでもそこまで値段は変わりません。
「このデザイン素敵!」「あの人と同じテーマにしたい!」という感じでサクッと決めてどんどん記事を書いていきましょう♪
→AFFINGER6(アフィンガー6)をみてみる
ASPに登録しよう
続いて、ブログの収入源となるアフィリエイト広告を貼るために「ASP」に登録していきます。
- アフィリエイト…企業の商品やサービスを読者に紹介して、そこから申し込みが入ったら報酬がもらえる仕組みのこと。
- ASP…アフィリエイトの広告代理店のこと。広告主とブロガーを繋いでくれる会社。
例えば仮想通貨ブログで報酬を得る場合の流れはこんな感じです。
- 仮想通貨ブログを始める
- コインチェックに関する記事を書く
- 記事内にコインチェックの口座開設の広告貼る
- 読者がその広告から口座を開設する
- ASPから口座開設の報酬として10,000円をもらえる
ブログ運営におすすめのASPはこちらの5つになります。
- アクセストレード (金融系に強い。仮想通貨ブログには必須)
- TCSアフィリエイト(金融系に強く、審査が比較的早い。仮想通貨ブログには必須)
- A8.net (最大手ASP 広告数は国内最大級)
- もしもアフィリエイト (楽天・Amazonのかんたんリンクあり)
- afb(エーエフビー) (ビットコインでの報酬支払いが可能)
なぜ5つも登録するの?一つじゃダメなの?
登録するASPがひとつだけだと、そこがメンテナンス中の場合や不具合が起きて入れなくなったりした場合に時間のロスになります。
上の5つは登録も利用料も無料ですのでとりあえず登録しておいて、使えなくなった場合のスペアにしておくといいですよ。
投資と一緒でASPもリスクを分散させていきましょう♪
プラグインを入れよう
次にプラグインを入れていきます。
- プラグイン…「ワードプレスをもっと使いやすく、便利にするもの」
家具で例えると椅子や机のような役割です。
なくても使えるけど、あった方がより便利になるものです。
プラグインは、ワードプレスにインストールするだけで使えるようになります。
私も使っているおすすめのプラグインはこちらになります。
- EWWW Image Optimizer (画像を圧縮して表示スピードを上げる)
- Google XML Sitemaps (グーグルにサイトマップを送信するときに使用)
- Akismet Anti Spam (スパム防止)
- Broken Link Checker (リンクが切れたら知らせてくれる)
では、プラグインのインストール方法を説明します♪
まずはワードプレスの管理画面から『プラグイン』→『新規追加』をクリックします。

検索窓に使いたいプラグインを検索して『今すぐインストール』をクリックします。

その後『有効化』ボタンが出たらクリックすると、プラグインが使えるようになります。
注意
ダウンロード後『有効化』をクリックしないと『無効』の状態のままなので、必ず『有効化』させましょう。
便利だからといってたくさんプラグインを入れすぎるとサイトが重たくなったりデザインが崩れたりするので気をつけてくださいね。
パーマリンクの初期設定をしよう
続いてパーマリンクの初期設定していきます。
- パーマリンク…記事のURLのこと。
パーマリンクを設定することで、記事ごとにURLを決めることができます。
最初の設定のままだと、『https://pachi-station.com/ワードプレスブログの作り方』となりますが、このままだとこの日本語の部分が文字化けしてしまい、SEO的にもよくありません。
パーマリンクを設定した本記事のURLは日本語のタイトルに合わせて『https://pachi-station.com/wordpress-blog-how-to-start』となっています。
それでは設定していきましょう♪
ワードプレス管理画面の『設定』→『パーマリンク』に移動します。

パーマリンク設定の画面が出てきます。

下の方にある『カスタム構造』を選択して『/%postname%』を選択し、最後に『設定を保存』を忘れずにクリックします。
これでパーマリンクの初期設定は完了です。
ブログ記事を書いたら、パーマリンクの設定は忘れずに行いましょう。
>>目次に戻る
パーマリンクの設定方法
全ての設定が終わったら、『新規投稿』からブログ記事を書きはじめますが、そのとき忘れずにパーマリンクを設定します。
方法は投稿画面の右側にある『投稿』のボタンをクリックして、『パーマリンク』のところまで行き、URLスラッグを入力するだけです。

注意
パーマリンクを入力するときには必ず英語で入力してください。
日本語のままだと文字化けしてしまいますし、SEO的にも良くありません。
『http』を『https』に変えよう(SSL化する)
続いて、SSL化をしていきます。
SSL…?もう挫折しそう…
ここに書いてあることをそのままやれば大丈夫です!

- SSL化…ブログURL冒頭が『http』から『https』になることでブログのセキュリティと信頼性が高まること。
では早速やっていきます!
ワードプレス管理画面から『設定』→『一般』をクリックします。

続いて一般設定の欄の、WordPressアドレス(URL)とサイトアドレス(URL)の両方を、『http』から『https』に変更します。
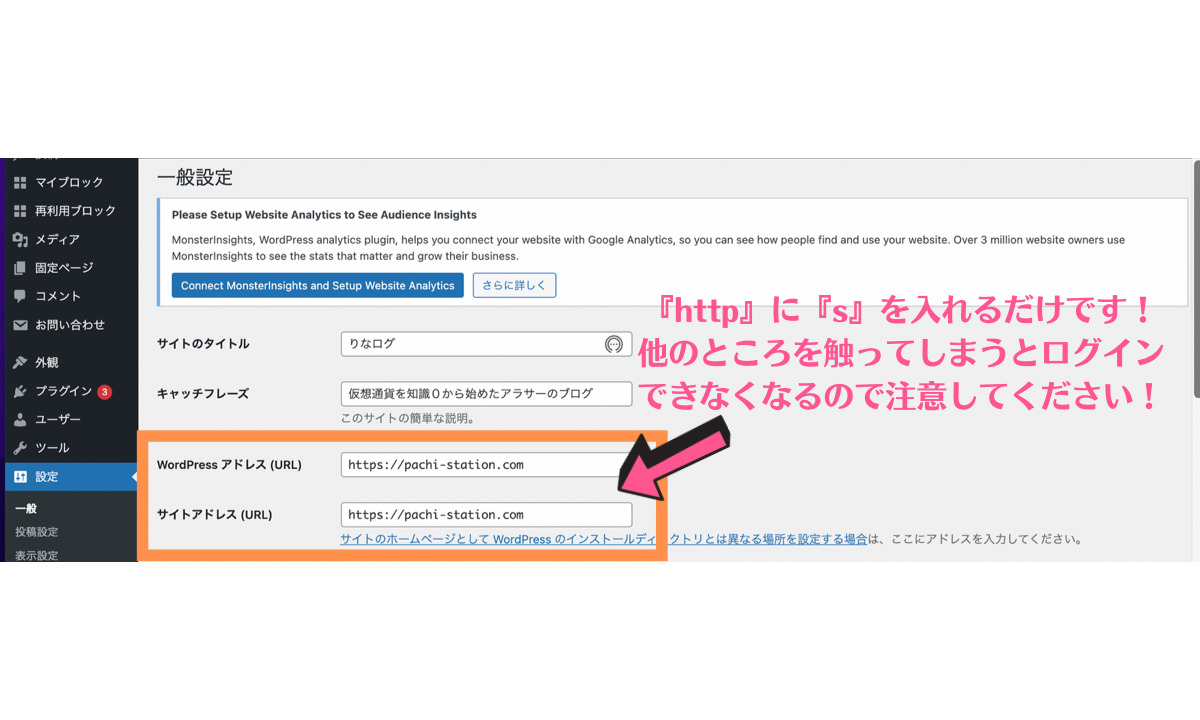
注意
httpに『s』を入れるだけです!
他のところを触ってしまうところをログインできなくなってしまうので絶対に触らないでください!
これでSSL化は完了です♪
『http』を『https』リダイレクト設定をする
最後に『http』を『https』にリダイレクト設定をします。
- リダイレクト設定…『http』のURLで接続されても『https』のURLに自動でアクセスさせる設定のことです。
まずはエックスサーバーの『サーバーパネル』にアクセスしてログインします。
サーバーパネルはこちら→https://secure.xserver.ne.jp/xapanel/login/xserver/server/
サーバーIDとパスワードは、登録したときにメールで来ているので、確認してみてくださいね。

ログインできたら、『.htaccess編集』をクリックします。

ブログに使うドメインをクリックします。


『.htaccess編集』をクリック
編集画面が出たら、コードを追記していきます。
コードはこちらをコピペして使ってください↓
RewriteEngine On
RewriteCond %{HTTPS} !on
RewriteRule ^(.*)$ https://%{HTTP_HOST}%{REQUEST_URI} [R=301,L]
編集画面の最上部にコードをコピペで追記します。

追記したら、『確認画面へ進む』をクリックして『実行する』を押せばリダイレクト設定が完了です!
お疲れ様でした!!
ブログで稼ぐならワードプレス一択!
今回ワードプレスブログの始めかたを4つのステップに分けてご紹介しました(タップで飛べます♪)
無事ステップ4の初期設定までできたでしょうか?
できた方はおめでとうございます!
まだの方はこちらから始めてみてくださいね。
>>ワードプレスブログの始め方
後はどんどんブログを書いていくだけです!
本当はまだ無料ブログでいいんじゃないかって思ってるんだけど…?
という方もいらっしゃるかと思います。
ですが、本当にブログで稼いでいきたい!と思うなら、ワードプレスブログ一択です!
無料ブログは人のアパートの一室を借りているようなものなので、いつそのアパートが使えなくなるかわかりません。
ですが、ワードプレスは自分の土地を持っているので、まず使えなくなることはありません。
確かに月に1,000円くらいはかかりますが、仮想通貨系ブログであれば、コインチェック のアフィリエイトは一件あたり1万円の収益が出るのですぐに元を取ることができます。
ランチ1回分で『未来への資産づくり』ができるならいい投資だと思います!
ここまで見て、実際に行動する人は100人いるうちの1人くらいです…
貴重な1人になり、どんどん自分の資産を積み上げていくか、他の99人と同じく何も行動しないかで、この先の人生は大きく変わっていきますよ。
一緒に未来への『資産づくり』に向けて踏み出してみませんか。
まだワードプレスブログを開設していない方は、最初の【ステップ1:サーバーを借りよう】から始めてみてくださいね。
→【ステップ1:サーバーを借りよう】
>>目次に戻る
→エックスサーバーからブログを開設する!
